OggSync,後Google Calendar Sync的選擇??
從4年前Google Calendar Sync停擺之後,絕大部分的使用者都慌了。有些人不樂意了,所以改用iCloud、Outlook.com或其他服務。有些人因為是輕度用戶,所以乾脆改手動匯出及匯入ics檔案。Google追隨者則認命的訂閱G Suite。還有一批人數算比較多也不願意妥協的,轉用付費或免費的Outlook增益集,這個方案可以沿用現有的Google行事曆服務、不用支付每個月的費用、不用喪失同步帶來的便利性。
Outlook增益集的選擇?
 |
| Outlook 同步 Google 行事曆教學 |
除了先前再三推薦的EVO Collaborator for Outlook中文版 (適用於Outlook 2007, 2010, 2013, 2016, 2019),我們分六篇文章來討論一下其他的Outlook add-in。簡單來說,大家選擇這類增益集的首要考量就是免費或付費,原因來自於谷歌日曆本來是免費的。現在若要繼續用Outlook add-in同步,可能變成要付費。當然會不爽。可是小編在此提倡付費軟體不見得不好,因為技術支援方面總是有一個保障。好啦,廢話不多說,我們要介紹的其他增益集有gSyncit、Ogg Sync、CompanionLink for Google、Sync2、Outlook Google Calendar Sync、Calendar Sync,今天介紹的是英文版的Ogg Sync。
OggSync 中文教學
OggSync跟gSyncit一樣也算是老牌子,當年跟Google Calendar Sync還可以用的時候就已經存在了。但是短版是只能同步Google日曆、聯絡人、工作。
設定與同步教學
- 下載並安裝OggSync。
- 打開Outlook之前,Outlook上方選單有ADD-INS,點擊它。然後可以看到OggSync。
- 點擊左手邊的OggSync選單中的Configure Sync,在跳出視窗裡面點擊左上角Login然後會跳出Google OAuth的登入畫面。從這裡我們可以看到OggSync只能同步單一Google帳戶。
- 點擊右上角的Add Folder指定Outlook本地端的行事曆資料夾。
- OggSync比較麻煩的是聯絡人、行事曆、工作都必須設定一次,也就是說如果每個都要使用,必須重複三次。先看看行事曆的部分,先選擇Google上面的行事曆資料夾。
- 如果需要做細節上面的微調,點擊右手邊的Advanced。微調完畢後點擊下方的Save。
- 然後點擊步驟5中截圖內右手邊的Connect。
- 此時,在跳出來的視窗內點擊Sync做同步。如果上面的微調忘記做,這裡的Configuration也可以做設定。
- 同步結束以後,在Google Calendar跟Outlook上面可以看到同步結果。
優點
- 設定細的算是剛剛好,雖然比gSyncit少很多,但是算是常用的同步選項。如果細讀使用手冊,可以做更符合個人需求。
- 支援Outlook 2003, 2007, 2010, 2013, 2016。舊版本的Outlook也可以使用。不過小編還是建議大家使用至少2013或2016。因為2010除了有蠻多小問題以外跟2007之前的版本則是已經過了微軟的技術支援期限。
- 提供3天的全功能試用。需要付費購買,量大有折扣,不建議使用者上網找Crack。
- 設定自動定期同步,例如每隔15分鐘、1小時、4小時、1天、1周自動同步一次。
- 技術支援只能透過網站上面常見問題、網上文字或語音聊天 (限英文)。官網語言包含數十種語言,算是蠻親民的。
缺點
- 僅能同步一個Google帳戶。
- 僅能同步Google帳戶,無法同步其它雲端服務商的CalDAV跟CardDAV服務。
- 需要做多次基本同步資料夾設定。
- 每次同步都會對所有物件做同步一次,也就是掃一次。如果物件一多,就會很費時間。
- 版本限制,2003跟2007只能安裝4.23之前的版本。2010到2016可以安裝最新的10.1.0。這部分也對映小編上面提到的Outlook版本落差問題。
- 雖然官網多國語言,但是軟體本身支援的顯示語言只有英文。
- 查找官網很久,沒有看到未來升級是否要付費。因此不敢說可不可以永久使用。
小編總結
雖然設定小麻煩、同步費時。提供使用者更多自主設定的選項。試用版沒有功能限制,只是試用期只有3天。缺乏中文介面是最大的短版,在細項設定上可能多少有點苦手。




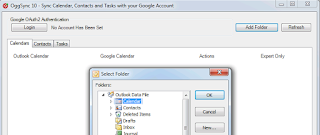


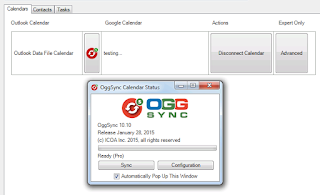



沒有留言:
張貼留言