如果沒有Exchange環境,如何分享Outlook行事曆?
在以前,Outlook可以透過Microsoft Exchange Server與他人分享自己的行事曆。基本上,是一個封閉式的通訊環境。只有同一個網域裡面的其他Outlook用戶可以獲得分享。
現在,微軟體會到網際網路越來越開放,因此在幾年前開始推廣Office365,連自家的Outlook.com也併進來。以Exchange Online Service做為後台,不只讓某個網域某個公司內部用戶們之間做行事曆分享,甚至可以與免費的Outlook.com用戶分享。
Exchange Online體制之外的人如何得到分享呢?
我們舉一個例子,Outlook.com用戶想把行事曆分享給Gmail用戶,目前能用的方式是透過電子郵件發送ics檔案過去。然後Gmail用戶在匯入自己的行事曆。但是這並不是即時的。在目前這個快節奏的社會已經不是很有效率。
又好比說,雖然現在快要放暑假了,學校的老師們跟社團的幹部們可能想在這個暑假把下一個學年的行事曆計畫好。不要等到最後一秒中,臨時抱佛腳。但是大家都不在學校,在過去都是在返校日或另外抽空聚在一起開會,使用Excel編輯,不是很有效率。
現在的老師們或社團幹部們則可以透過分享行事曆的方式讓每一個成員在假期中抽點時間把自己的想法放入分享行事曆中,不知不覺中,透過協同作業的方式,不用等到開學,下一個年度的行事曆大致上就已經出來了,只差最後的順稿而已。
不同平台的用戶又如何得到分享呢?
如同前面提到的重點,不是每個老師或幹部都有Outlook.com或Exchange帳戶可以做到分享並修改行事曆。有些人用Gmail,有些人用Yahoo郵箱,有些人用iCloud等等。再者,有些人用安卓,有些人用蘋果,有些人用桌機,有些人用筆電。
小編認為建立一個Gmail帳戶,把這個公用帳戶分享給每一個成員。讓他們各自在自己目前使用的平台上面登入Google Calendar即可。既然每一個成員都是用同一個帳戶登入,也就代表每一個成員有權限去做新增、修改、刪除等等的動作。
不同平台上面要怎樣設定?
我們這裡來聊一聊目前幾個常用的平台設定方式吧。
1. Android:
不論是手機或平板,在每一個安卓裝置上面都可以登入Google或Gmail帳號。同時,也都可以下載Google 日曆這個App。先在裝置上面登入公用Google帳戶,然後打開安裝好的Google 日曆就可以看到及同步此公用帳戶的行事曆了。
2. iOS:
3. Windows 10 / 8.1:
Windows內建的行事曆App跟上面的差不多。也是新增帳戶之後,會出現在該帳戶對應的行事曆。不過,這行事曆App鮮少人用,因為會用Windows的基本上都搭配Outlook或是Thunderbird使用,尤其是比Windows 10 / 8.1舊的版本。
4. Outlook:
在Outlook 2016, 2019, 2013, 2010, 2007上面,目前由於Google Calendar Sync for Outlook已經在四年前被Google下架了,就算裝了舊版本也無法與Google伺服器連接。使用Google Calendar從瀏覽器上面匯出的ics檔案又無法做同步。在此建議使用類似EVO Collaborator for Outlook的Outlook Add-in做同步。安裝及設定步驟上面跟前面幾個差不多。就是安裝、輸入帳密(資安方面會透過Google OAuth做身分認證)、設定同步資料夾即可。
5. Thunderbird:
如果同事或幹部使用Thunderbird,則可以參考與 Google 日曆一起使用 Lightning這個教學安裝Lightning跟Provider for Google Calendar。
6. Mac OS X:
同iOS一樣,新增帳戶裡面有內建添加Google帳戶。添加完畢之後打開內建的行事曆軟體即可。


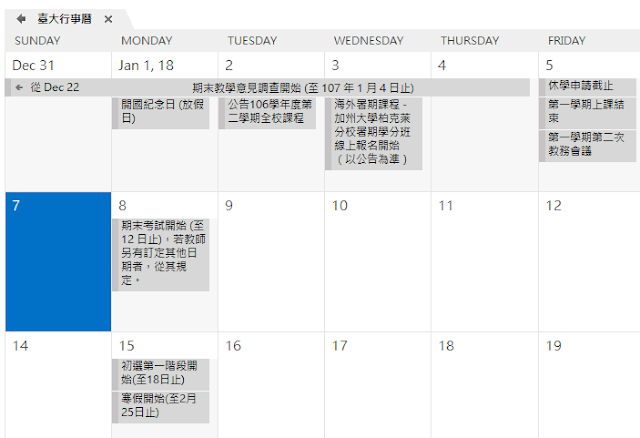






沒有留言:
張貼留言